Cara Membuat Mail Merge di Ms Office Word dengan data dari Ms Office Excel
Tuesday, October 25, 2016
Add Comment
Hai sobat bagaimana kabarnya hari ini, semoga baik dan sehat selalu ya.
Masih bersama saya di www.rdytea.com, blog yang membahas tentang ilmu komputer dan internet. Pada kesempatan kali ini saya akan membahas "Cara Membuat Mail Merge di Ms Office Word dengan data dari Ms Office Excel". Semoga artikel ini mudah di fahami dan bermanfaat bagi sobat-sobat.
Di dalam mail merge terdapat dua cara yaitu dengan mengambil data dari ms excel ataupun langsung di ms word itu sendiri.Masih bersama saya di www.rdytea.com, blog yang membahas tentang ilmu komputer dan internet. Pada kesempatan kali ini saya akan membahas "Cara Membuat Mail Merge di Ms Office Word dengan data dari Ms Office Excel". Semoga artikel ini mudah di fahami dan bermanfaat bagi sobat-sobat.
Pada kesempatan kali ini saya akan menerangkan dengan data diambil dari ms excel karena cara ini adalah cara yang paling gampang dimengerti.
1. Pertama sobat buat terlebih dahulu suratnya ya contoh seperti gambar berikut ini :
2. Setelah surat kosong tanpa nama di buat si ms word selanjutnya sobat buat data di yang akan dimasukan di ms excel, contoh gambar seperti berikut ini :
1. Pertama sobat buat terlebih dahulu suratnya ya contoh seperti gambar berikut ini :
3. Setelah sobat buat data di ms excel, simpan data tersebut dan ingat-ingat data disimpan di sheet berapa. di dalam contoh saya menyimpan di sheet 1, coba perhatikan contoh data saya kasih tanda merah kiri bawah ada sheet 1 dan setelah itu sobat close saja data ms excel nya dan fokus ke ms word
4. Coba sobat perhatikan gambar di atas, sobat pertama pilih tab mailings lalu fokus ke no 2 disitu ada Start Mail Merge klik kiri lalu sobat pilih Letter untuk membuat surat.
Setelah di klik Letter selanjutnya sobat pilih Select Recipients dan pilih Use Existing List...
5. Setelah di Klik Use Existing List... maka akan muncul dialog box seperti berikut :
6. Lalu sobat tinggal cari datanya dan pilih data ms excel sobat dan setelah di klik maka akan muncul seperti ini :
7. Pilih sheet1 sesuai dengan data yang di simpan tadi di ms excel nya dan klik ok
Setelah klik ok maka nanti akan ada Insert Mail Merge yang aktif dan tinggal di klik lalu sobat tinggal masuk masukan data tersebut kedalam surat yang kosong
Setelah selesai sekarang kita masuk ke tahap akhir yaitu sobat klik Finish Mail Merge dan pilih Edit Individual Documents
Sobat sekarang tinggal tentukan data mana yang mau di cetak / print dan klik ok maka akan tampil halaman baru di ms word seperti berikut :
Selesai sampai situ sobat sudah berhasil membuat mail merge di ms word. Jika ada hal yang kurang di mengerti bisa di tanyakan langsung di kolom komentar yang sudah disediakan.
Setelah di klik Edit Individual Documents maka akan muncul dialog box seperti berikut :

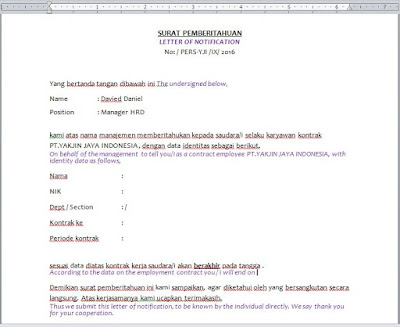
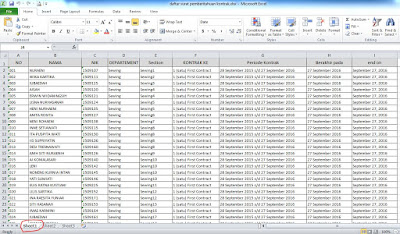
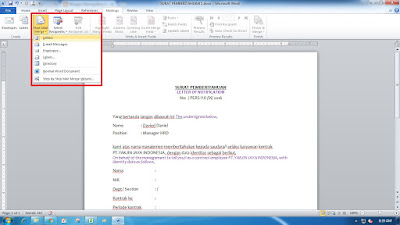



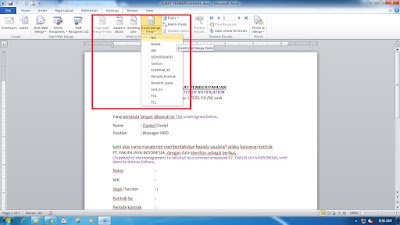


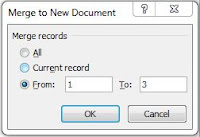
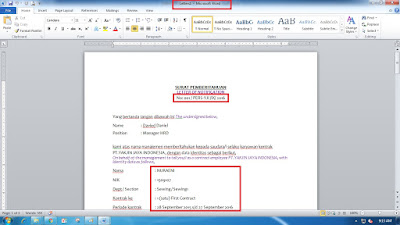
0 Response to "Cara Membuat Mail Merge di Ms Office Word dengan data dari Ms Office Excel"
Post a Comment