Membuat Pas Photo Dengan Mudah di Photoshop
Monday, November 28, 2016
Add Comment
Hai sobat bagaimana kabarnya hari ini, semoga baik dan sehat selalu ya.
Masih bersama saya di www.rdytea.com, blog yang membahas tentang ilmu komputer dan internet. Pada kesempatan kali ini saya akan membahas "Membuat Pas Photo Dengan Mudah di Photoshop". Semoga artikel ini mudah di fahami dan bermanfaat bagi sobat-sobat.
Cara ini mungkin sudah banyak yang mengetahuinya dan cara ini saya tunjukan bagi sobat yang belum bisa dan ingin tahu bagaimana membuat pas foto dengan mudah dan jika yang sudah tahu cara ini saya tidak menyarankan untuk membaca sampai sekesai karena cara ini sangat gampang dan percuma untuk di baca.
Disini saya akan memberi tahu sobat cara yang paling mudah tetapi dengan beberapa syarat foto sobat harus terlihat ganteng / cantik jadi yang jelek dilarang. haha bercanda sob.
Syaratnya foto yang sobat ambil gambar belakangnya diusahakan 1 warna contoh di dinding atau belakang kain atau apalah terserah sobat saja yang jelas tidak banyak gambar yang aneh-aneh di belakangnya, jika terlalu banyak bisa saja tetapi akan sedikit rumit jika sobat masih dalam tahap belajar.
Langkah yang pertama mari kita buka program photoshop nya dan buka foto yang akan di buat pas foto nya
Terimakasih telah menyimak artikel bagaimana cara membuat pas foto dengan mudah di photoshop, jika ada hal yang kurang mengerti dan kurang paham silahkan berkomentar di kolom yang telah disediakan.
Masih bersama saya di www.rdytea.com, blog yang membahas tentang ilmu komputer dan internet. Pada kesempatan kali ini saya akan membahas "Membuat Pas Photo Dengan Mudah di Photoshop". Semoga artikel ini mudah di fahami dan bermanfaat bagi sobat-sobat.
Cara ini mungkin sudah banyak yang mengetahuinya dan cara ini saya tunjukan bagi sobat yang belum bisa dan ingin tahu bagaimana membuat pas foto dengan mudah dan jika yang sudah tahu cara ini saya tidak menyarankan untuk membaca sampai sekesai karena cara ini sangat gampang dan percuma untuk di baca.
Disini saya akan memberi tahu sobat cara yang paling mudah tetapi dengan beberapa syarat foto sobat harus terlihat ganteng / cantik jadi yang jelek dilarang. haha bercanda sob.
Syaratnya foto yang sobat ambil gambar belakangnya diusahakan 1 warna contoh di dinding atau belakang kain atau apalah terserah sobat saja yang jelas tidak banyak gambar yang aneh-aneh di belakangnya, jika terlalu banyak bisa saja tetapi akan sedikit rumit jika sobat masih dalam tahap belajar.
Langkah yang pertama mari kita buka program photoshop nya dan buka foto yang akan di buat pas foto nya
Setelah foto di buka coba perhatikan kotak merah yang saya gunakan, pertama pilih crop tool lalu rubah ukuran inch ke cm dan sobat tinggal masukan mau ukuran berapa lebar dan tinggi nya, saya disini membuat 3x4 cm.
Setelah itu sobat seleksi gambar dan sesuaikan dengan cara menarik crop tool di foto sobat dan tekan enter jika sudah atau bisa juga klik kanan dan crop.
Lalu sobat pilih magic tool untuk mempermudah dan mempercepat proses seleksi dengan hanya beberapa klik kiri di area yang akan di rubah warnanya.
Setelah area terseleksi maka sobat pilih paint bucket dan beri warna sesuai keinginan sobat, saya disini memakai warna merah.
Setelah warna di pilih dan paint bucket di pilih sobat tinggal klik kiri di area yang sudah di seleksi tadi, maka warna backgroud akan berubah jadi merah.
Selesai sobat, untuk merapihkan sobat bisa pilih blur tool dan gunakan di garis antara yang terseleksi tadi. Selamat mencoba dan semoga berhasil.

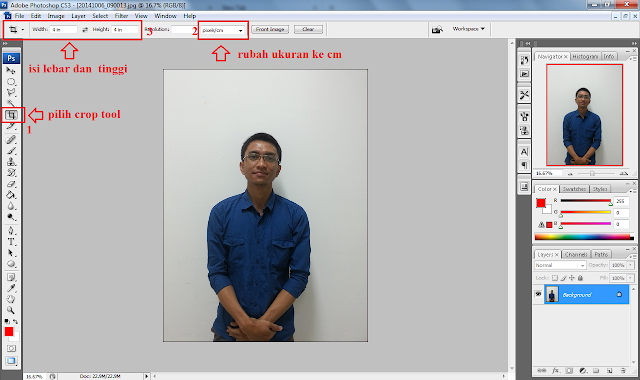
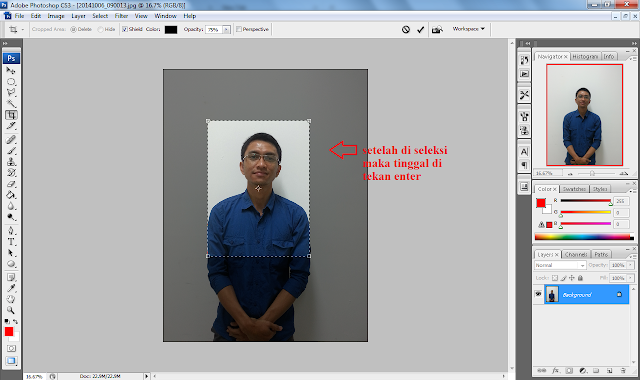
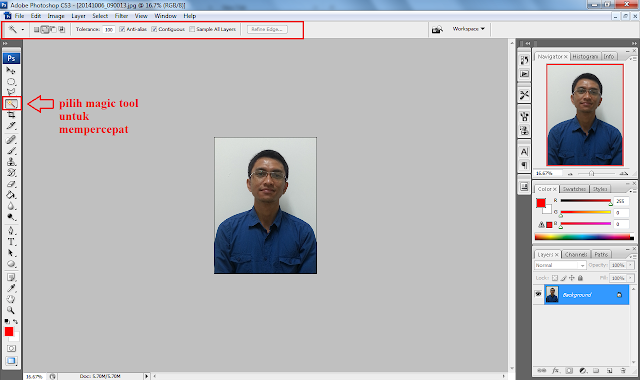



0 Response to "Membuat Pas Photo Dengan Mudah di Photoshop"
Post a Comment