Cara Membuat Logo di System Properties Windows 7
Tuesday, October 18, 2016
Add Comment
Hai sobat bagaimana kabarnya hari ini, semoga baik dan sehat selalu ya.
Masih bersama saya di www.rdytea.com, blog yang membahas tentang ilmu komputer dan internet. Pada kesempatan kali ini saya akan membahas "Cara Membuat Logo di System Properties Windows 7". Semoga artikel ini mudah di fahami dan bermanfaat bagi sobat-sobat.
Kalian pernah lihat gak system di properties windows yang ada logonya, atau bagi kalian yang membeli laptop atau PC yang sudah satu paket dengan Sistem Operasi-nya pasti di system properties-nya ada logo merk laptop atau PC tersebut dan itu rasanya seperti gimana gitu, berasa lebih elgan.Masih bersama saya di www.rdytea.com, blog yang membahas tentang ilmu komputer dan internet. Pada kesempatan kali ini saya akan membahas "Cara Membuat Logo di System Properties Windows 7". Semoga artikel ini mudah di fahami dan bermanfaat bagi sobat-sobat.
Tapi bagaimana kalau belum ada logonya ? Tenang sobat disini saya akan berbagi bagaimana cara membuatnya, sobat tinggal siapkan saja gambar yang formatnya Bitmap (.bmp) dan ukurannya 150px*150px, sebenernya agak gedean juga bisa tapi efeknya si logo jadi kurang pas gitu dan kurang enak di pandang.
Pertama kita lihat di system properties-nya sudah ada logonya atau belum, jika belum ada sobat tinggal Copy-Paste file Bitmap-nya ke C:\Windows\System32 dengan nama file-nya OEMLogo.bmp
1. Untuk membuka system properties di windows 7 ini caranya : Klik Start > Computer > Properties
2. Nah Jika belum ada kita copy lalu paste OEMLogo.bmp ke lokasi C:\Windows\System32
3. Jika file sudah berada di C:\Windows\System32
4. Nah untuk selanjutnya kita buka Registry Editor dengan menekan Start > regedit > klik Open
5. Tampilan regedit pertama di buka.
6. Setelah registry editor terbuka selanjutnya cari lokasi HKEY_LOCAL_MACHINE\SOFTWARE\Microsoft\Windows\CurrentVersion\OEMInformation
7. Jika sudah berda di lokasi tersebut selanjutnya buat file string value OEMLogo dengan klik kanan > new > string value > klik kiri
8. Rename New Value #1 dengan OEMLogo
10. Setelah itu klik kanan OEMLogo > Modify > Lalu isikan di value data \Windows\System32\OEMLogo.bmp lalu klik ok
Jika sobat belum tahu cara membuat file .Bitmap / .bmp sobat bisa lihat tutorial cara membuat file bitmap.
Terimaksih telah membaca tutorial cara membuat logo di sistem properties di windows 7 semoga cara ini bermanfaat dan dapat membantu.



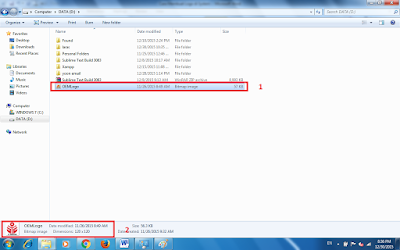








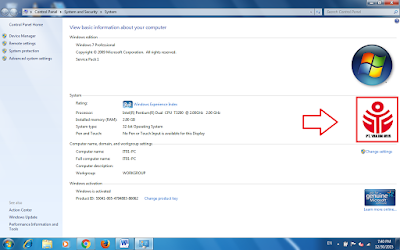
0 Response to "Cara Membuat Logo di System Properties Windows 7"
Post a Comment